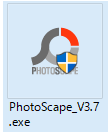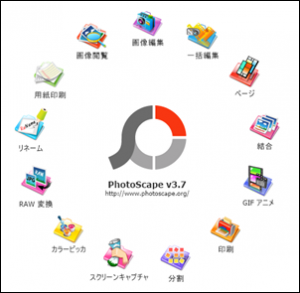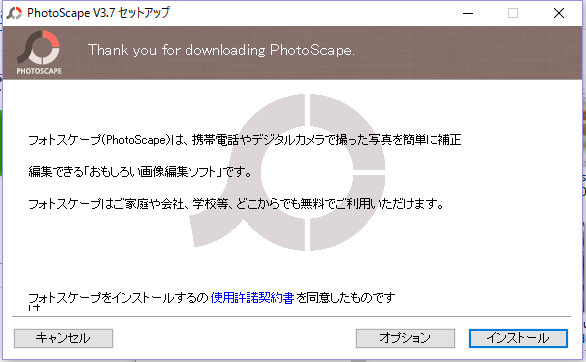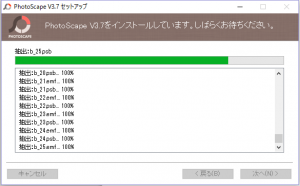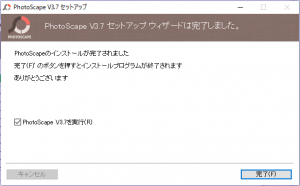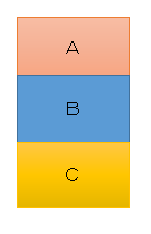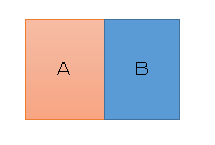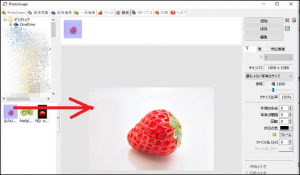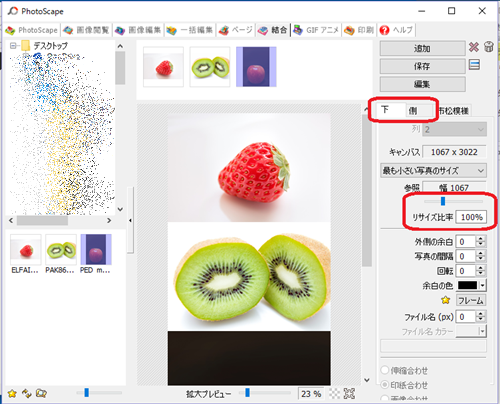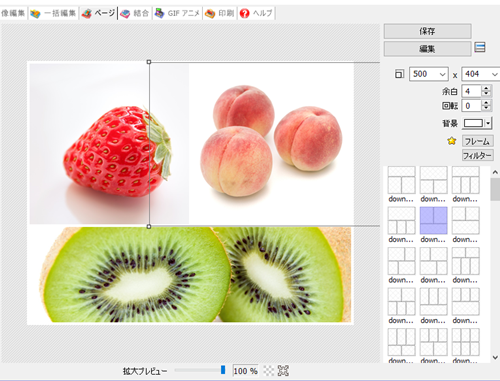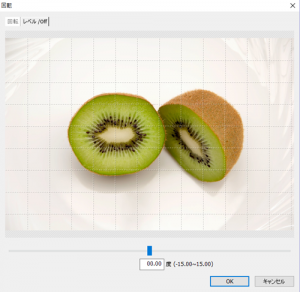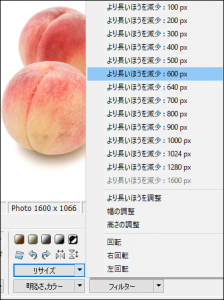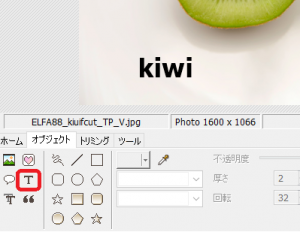フォトスケープは、パソコンで使える画像編集用フリーソフトです。
スマホで撮影しても、スマホ搭載のアプリを使って、画像を切り抜いたり、明るくするだけで、十分、きれいになるとおもいます。
スマホで撮影した写真が暗かったり、細部がきれいに見えなかったりするなど、もう少し加工したい場合、パソコンで処理するとよいと思います。
フォトスケープは、枚数が上限があるオークション写真に複数の写真を掲載することができます。
複数の写真を結合することで、複数の画像をアップロードできるようになります。
MAC OS
Windows
で利用できます。
フォトスケープの特徴
オークション画像の加工に適していると思います。
自動で、明るさなどの補正をすることもできるので、難しい知識を覚えることもありません。
オークション以外でも、写真の加工用ソフトとして利用できます。
- フォトスケープの機能例
- 画像の切り抜き(トリミング)
- 明るさの変更
- コントラストの調整
- 色合いの調整
- 画像の角度、傾きを変える。回転させる。
- 画像の結合(複数の画像を結合)
- リサイズ(ファイルサイズの変更)
- 画像ファイル名の一括変換
PhotoScapeダウンロードとインストール
ダウンロード
1.Vector、公式ページなどからダウンロードします。
インストール
2.ダウンロード後、ブラウザの実行をクリックするか、ダウンロードフォルダにある「PhotoScape_V**.exe」をダブルクリックします。
3.ユーザーアカウント制御の画面が表示されたときは、「はい」を押します。
4.PhotoScapeセットアップ画面で、「インストール」をクリックします。
5.「PhotScapeはGoogleドライブをおすすめします。」画面で、Googleドライブを使わないなら、チェックを外します。
Googleドライブは、ネット上に写真などを保存することができるサービスで、無料で利用できます。
必要になったら、後からでも登録できます。
6.インストール中
7.インストール完了
PhotScape使用例
フォトスケープを立ち上げると、メニューが表示されます。
画像を結合する
PhotScapeのメニューから、結合をクリックします。
結合機能を使って、図のような画像を作ります。
Photoshopの画面左側上のフォルダから結合したいファイルが入っているところを探し、結合したい写真をドラッグ&ドロップで、写真を画面中央に引きずり出します。
フォルダ内にある元の写真は、なくなりません。
続けて、結合したい別の写真をドラッグ&ドロップで、写真を中央に引きずり出します。
縦横の結合
縦に並べるか、横に並べるかの選択は、画面右にある「下」「側」で選択できます。
「下」をクリックすると、画像が縦に並びます。
「側」をクリックすると、画像が横に並びます。
並べる順番は、上部のリストをマウスで入れ替えます。
結合した写真の画像サイズを変更する
表示された画像の大きさを変更するときは、画面右にある「リサイズ比率」のスライドバーで大きさを変更することができます。
この変更で、実際の画像サイズ(ファイルサイズ)を変更することができます。
変更したら、右上の「保存」ボタンを押します。
保存場所を確認し、ファイル名を付けて保存します。
保存サイズは、数百MBくらいでよいと思います。
ヤフオクの場合、画像のファイルサイズは、合計3MBです。
3枚まで掲載できるため、1枚のサイズは、1MB(1000kB)以下にします。
300~500kBくらいでも、きれいに表示されます。
結合候補の写真をリストから削除する
写真を選択し、Photoshop画面右側の×をクリックします。
リストにある写真、全てを削除する場合、ゴミ箱をクリックします。
「ページ」による画像の結合
結合後の配置をメニューから選択し、複数の画像を結合することができます。
1枚1枚をマウスでクリックし、選択してから、それぞれの画像の位置を変更することができます。
画像編集
メニューから「画像編集」を選択します。
写真を選びます。
写真を選択すれば、中央に写真が表示されます。
画像を回転させる
PhotoScape画面下部の「ホーム」をクリックします。
以下の画像の赤丸の部分(リサイズボタンの上)をクリックします。
画面上部の「レベル/OFF」タブを選択すれば、下部のスライドバーで、回転角度の微調整(±15度)ができます。
画面上部の「回転」タブを選択すれば、下部のスライドバーで、回転角度の調整(±180度)ができます。
リサイズ
PhotoScape画面下部の「ホーム」をクリックします。
「リサイズ」の横にある▼をクリックします。
「より長いほうを減少」でサイズ変更すれば、縦横比を保ったまま、変更できます。
オークション画像なら、400~800くらいにしておけば、ファイルサイズが大きくなりません。
※PhotoScapeメニューの「一括編集」から、複数の画像を一括でリサイズすることもできます。
文字の挿入
PhotoScape画面下部のオブジェクトをクリックします。
「T」をクリックします。
山の絵が書いてある「画像」アイコンをクリックすれば、他の画像を編集中の画像内に挿入することができます。
「ハートマーク」を選択すれば、イラストや数字などを挿入することができます。
「吹き出し」などを使って、画像中に説明文を挿入することもできます。
編集画面を元に戻したい
「元に戻る」をクリックすれば、直前の編集画面に戻ることができます。
数回、押せば、遡ることができます。
トリミング
PhotoScape画面下部のトリミングをクリックします。
マウスでトリミングしたいところを囲みます。
囲んでからでも、サイズや切り抜きの位置の修正ができます。
選択が完了したら、「トリミング」ボタンを押します。
「保存」ボタンを押し、保存します。
明るさ、カラーを変更
PhotoScape画面下部の「ホーム」をクリックします。
明るくしたい
「明るさ、カラー」の横にある▼をクリックします。
メニューから、「輝かせる」を選択し、高、中を選べば、明るくなります。
「明るさ、カラー」をクリックすれば、微調整ができます。
ホワイトバランス
蛍光灯などの下で撮影した場合、実際の色と違う色に見えることがあります。
ホワイトバランスを使えば、本来の色に近づけることができます。
「明るさ、カラー」の横にある▼をクリックします。
メニューから、「ホワイトバランス」を選択します。
写真でなく、紙や皿など、実際の物質の白い部分をクリックします。
自動的に色が補正されます。
ほかにもカラーカーブや彩度カーブを変えることで、色合いなどを修正することができます。